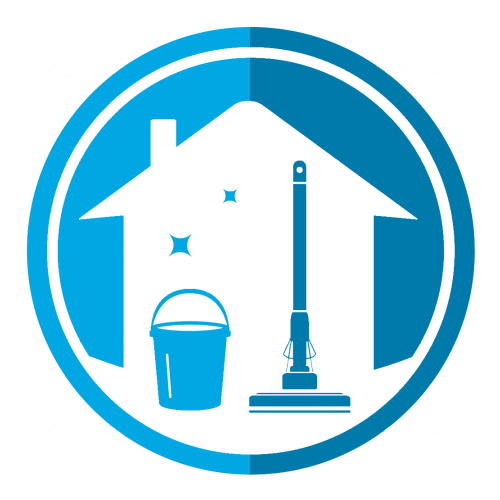Как выбрать смазку для кулера?
Для кулеров необходимо использовать инертную кремний-органику, то есть силиконовую смазку или смесь силикон + тефлон.
Самый оптимальный вариант – использовать силиконовую смазку от производителя. Она служит около 4-5 лет, а потом высыхает.
 Фирменная смазка MX-4 в шприце
Фирменная смазка MX-4 в шприце
Если такой смазки в наличии нет, подойдёт Литол-24. Это тугоплавкая смазка, которая не боится нагрева.

Третий вариант – солидол. Принцип действий, тот же.
Синтетическое или полусинтетическое машинное масло при любой температуре создаёт поверхностную плёнку. В результате и шума меньше и износа почти нет. Обычно у автомобилистов в гараже есть остатки в канистрах. Но использовать её лучше всего вместе с Литолом-24.

WD-40, хорошо подойдёт для смазывания неразборных кулеров. Трубочку, присоединённую к баллончику удобно вводить в зазор между корпусом и крыльчаткой. Придерживайтесь следующих правил:
- Вводите трубочку как можно глубже, чтобы смазка (хотя бы частично) проникла в подшипники, а не распылилась бы вся в зазоре.
- При вводе через зазор между крыльчаткой и корпусом не прикладывайте больших усилий, чтобы не повредить детали.
- Если после указанной процедуры проблемы останутся (шум, «клин»), повторите процесс.
Процедура смазки кулера машинным маслом в домашних условиях
Из чего изготовить разрезную пластиковую шайбу Где найти для замены резиновое кольцо
По электронной почте мне пришло письмо, в котором посетитель сайта Василий поделился своим опытом ремонта кулеров. Его советы мне понравились, полагаю, что они пригодятся многим, кто столкнется с ремонтом кулера.
Часто приходится заниматься ремонтом кулеров и решил поделиться опытом:
Если потерялась или поломалась разрезная пластиковая шайба, то её можно сделать из пластиковой карты проездного билета, главное подобрать карту подходящей толщины. Подойдут и визитки, которые изготовлены из такого же материала.
Если рассыпалось, порвалось или потерялось резиновое кольцо, то его донором может послужить газовая зажигалка. Подходящее по размеру резиновое кольцо в ней есть под клапаном. В разных моделях зажигалок кольцо разной толщины, так что надо подобрать подходящее. Если попалось кольцо толще, чем надо, то его нужно установить на низ оси крыльчатки, а под фиксирующую шайбу подложить то, что ранее стояло на оси крыльчатки снизу.
Необходимость в очистке
Система охлаждения лэптопа, как правило, включает в себя тепловые трубки, медные радиаторы и вентилятор.
С помощью этих элементов избыток тепла отводится от ЦПУ – и, если графика у компьютера не встроенная, а дискретная, ещё и от видеокарты.
Поддерживать работоспособностью ноутбука можно с помощью периодической очистки системы охлаждения от накапливающейся на её поверхности пыли – однако в большинстве случаев не помешает и замена термопрокладки (или термопасты).
Использовать сильно нагревающийся ноутбук не рекомендуется по таким причинам:
- медленно запускающиеся и работающие программы затрудняют рабочий или игровой процесс;
- сгоревшие из-за высокой температуры детали обойдётся намного дороже, чем чистка и замена термопасты;
- перегрев процессора или видеокарты способен затронуть и другие детали – в том числе слоты, в которые они были установлены – и стоимость ремонта окажется ещё более высокой.
Иногда нагревающиеся детали ноутбука приводят к потере находящейся на нём важной информации. Кроме того, вышедшей из строя детали может не оказаться в сервисе, из-за чего время выполнения ремонтных работ затягивается, а пользователь остаётся без компьютера дольше, чем рассчитывал
Кроме того, вышедшей из строя детали может не оказаться в сервисе, из-за чего время выполнения ремонтных работ затягивается, а пользователь остаётся без компьютера дольше, чем рассчитывал.
Процедура смазки системы охлаждения процессора
Разобрав кулер, приступают непосредственно к смазыванию его частей:
- Под резиновым кольцом находится втулка и ось вентилятора, которые требуется смазать. Наносят небольшое количество масла на ось вентилятора.
- Смазочное вещество должно покрывать ось, но не следует капать очень много, так как в противном случае, наложив резиновую пробку, жидкость может просочиться из углублений в сам корпус и запачкать его. Кроме того, на жирном месте не будет держаться снятая ранее этикетка. Избежать всего этого позволит использование медицинского шприца. Он поможет более равномерно распределить масло по всей поверхности. Смазочное вещество не должно быть густым, так как это будет препятствовать его вытеканию из шприца.
- Обработать маслом можно и внутреннюю часть вентилятора, но для этого его нужно полностью разобрать. Специалисты не рекомендуют делать это в домашних условиях, если нет уверенности, что такая тонкая работа не закончится порчей кулера.
- Теперь нужно вернуть резиновую пробку на прежнее место, проследив, чтобы смазочный материал не растекся и не запачкал корпус.
- Протирают корпус от остатков масла, а затем возвращают этикетку на место. Нередко после отклеивания она теряет форму или не хочет держаться на месте. В таком случае ее целесообразно заменить канцелярским скотчем. Вырезают кусочек такой же формы и размера.
- Собирают, устанавливают вентилятор, а в конце подключают к разъемам. Вот, собственно, и все.
Очистка кулера процессора положительно скажется на его работоспособности. Но нельзя забывать, что спустя определенный промежуток времени, из-за теплового воздействия смазочное вещество испарится — вот поэтому такая процедура должна проводиться на регулярной основе.
Этап 2: смазка кулера
Здесь проводится уже непосредственная смазка вентилятора. Будьте осторожны и проводите данную процедуру подальше от электронных компонентов, дабы не вызвать замыкание.
Инструкция выглядит следующим образом:
- С вентилятора кулера снимите наклейку, которая расположена в самом центре. Под ней находится механизм, вращающий лопасти.
В самом центре будет находиться отверстие, которое должно быть заполнено засохшей смазкой. Уберите основной её слой при помощи спички или ватной палочки, которую предварительно можно смочить в спирту, чтобы масло легче отходило.
Когда с основным слоем смазки будет закончено, сделайте «косметическую» зачистку, избавившись от остатков масла. Для этого смочите ватные палочки или диск и хорошенько пройдитесь по центральному механизму.
Внутрь оси заливаем новую смазку. Лучше всего использовать смазку средней консистенции, которая продаётся в специализированных компьютерных магазинах. Капайте всего пару капель и равномерно распределяйте их по всей оси.
Теперь место, где ранее была наклейка нужно очистить от остатков клея, при помощи слегка влажных ватных дисков.
Заклейте максимально герметично отверстие оси скотчем, чтобы смазка не выливалась из него.
Покрутите лопасти вентилятора около минуты, чтобы все механизмы смазались.
Аналогичную процедуру проделайте со всеми вентиляторами, в том числе и с вентилятором от блока питания.
Пользуясь возможностью, обязательно поменяйте термопасту на процессоре. Для начала, при помощи ватных дисков, смоченных в спирте, удалите слой старой пасты, а затем нанесите новую.
Подождите около 10 минут и соберите компьютер в исходное состояние.
Как смазать вентилятор?
А теперь перейдем к практической части, в которой я расскажу, как смазать вентилятор системного блока и при этом не навредить компьютеру и себе.
Первое и самое важное правило при работах по смазыванию вентиляторов компьютера заключается в обесточивании системного блока. Отключите шнур питания от системного блока
Вам будет гораздо удобнее, если вы отключите все провода от системного блока и положите его на ровную поверхность на правый бок, если смотреть на системник с лицевой стороны
Открутите 2 винта, удерживающих боковую крышку системного блока. Они отмечены на изображении ниже стрелками. Снимите крышку, толкая ее от лицевой панели
Вам будет гораздо удобнее, если вы отключите все провода от системного блока и положите его на ровную поверхность на правый бок, если смотреть на системник с лицевой стороны. Открутите 2 винта, удерживающих боковую крышку системного блока. Они отмечены на изображении ниже стрелками. Снимите крышку, толкая ее от лицевой панели.
ЧИТАТЬ ТАКЖЕ: Что такое рендер ферма?
Винты системного блока
- Отсоедините все провода питания от устройств (жесткого диска, дисковода, материнской платы, видеокарты). На материнской плате провода питания отсоединяются только после нажатия на защелку. Вытаскивайте провода аккуратно, чтобы не повредить устройства. Все отсоединяемые провода обозначены на фото ниже стрелками.
Провода, которые нужно отсоединить
- Теперь можно открутить болты, которыми прикручен блок питания к корпусу системного блока. Обычно их 4 и находятся они в районе присоединения провода питания. На изображении ниже показано месторасположение данных болтов.
Болты, удерживающие блок питания
Толкните блок питания внутрь системного блока, придерживая рукой, а затем осторожно извлеките из корпуса системника. Положите блок питания компьютера на стол для дальнейшей разборки
- Чтобы добраться до вентилятора, который и является причиной, почему шумит компьютер, нужно снять крышку блока питания. Она держится на четырех болтиках, где они находятся, показано ниже. Их нужно открутить.
Болты блока питания
- Теперь снимайте крышку и отложите ее в сторону. На одной из сторон может быть наклеена наклейка, которую можно сорвать.
Снятие крышки блока питания
- Далее нужно открутить сам вентилятор, который дает посторонний шум. Он держится на четырех шурупах. Вкручиваются они непосредственно в вентилятор. Выкрутите их и извлеките вентилятор. Он может быть припаян к плате, а может быть присоединен к ней через специальный разъем. Последний можно отсоединить для удобства выполнения дальнейших действий, главное, не забыть его потом снова присоединить. Положите извлеченный вентилятор наклейкой вверх.
Шурупы вентилятора блока питания
- Аккуратно отклейте наклейку. Обычно она легко отклеивается. Достаточно отклеить наполовину. В моем случае вентилятор был очень старым и наклейка на нем была бумажная. Сейчас вентиляторы делают с полимерной наклейкой, которая легко отклеивается и приклеивается обратно. Ее задача – удержание пробки.
ЧИТАТЬ ТАКЖЕ: Как проверить флешку на ошибки и исправить их? + видео
Вентилятор блока питания
Вентилятор с отклеенной наклейкой
- Извлеките пробку-заглушку. Ее можно подковырнуть чем-нибудь острым, например, шилом или отверткой, на крайний случай можно использовать разогнутую скрепку. В большинстве случаев эта пробка будет резиновая, но иногда она бывает пластиковая, а в некоторых случаях ее вовсе может не быть. В таком случае, посередине сверлится или ковыряется небольшое отверстие.
Вентилятор с извлеченной пробкой
- Теперь можно капнуть смазывающую жидкость внутрь вентилятора, лучше всего подойдет силиконовая смазка. Я использую WD-40, но когда будете ее забрызгивать туда, постарайтесь это делать аккуратно. Лучше использовать для этого шприц или масленку. Так намного аккуратнее и смазка не разбрызгается на вентилятор. Если вокруг пробки появились излишки смазывающей жидкости, вытрите их салфеткой или туалетной бумагой.
Смазывание вентилятора смазывающей жидкостью
- Закройте отверстие пробкой-заглушкой. Наклейте наклейку, если вы испортили ее, то можно вырезать кусочек скотча по размеру. Соберите все в обратном порядке: вентилятор в блок питания, крышку, блок питания в системный блок.
- Присоедините разъемы блока питания к материнской плате и устройствам в системном блоке.
Присоединение проводов питания к устройствам системного блока
- Закройте системный блок крышкой и прикрутите ее болтами.
Помимо вентилятора в блоке питания у вас могут быть вентиляторы на корпусе системного блока. Они смазываются точно также. Откручиваются со своих посадочных мест и смазываются. Теперь шум в системном блоке должен быть на обычном уровне.
Когда нужно менять термопасту
В системном блоке компьютера много места для свободной циркуляции воздуха. Поэтому теплообмен в стационарной вычислительной технике происходит лучше. Менять термопасту на компьютере можно намного реже, а вот ахиллесова пята ноутбука — его компактность.
Чтобы узнать, пришло ли время заменить термопасту на ноутбуке, рекомендуется провести мониторинг. Необходимо:
- Наблюдение за физическим состоянием. Перегрев отдельных частей, постоянный шум от крутящегося кулера, зависание во время работы – все это вместе свидетельствует о проблеме с теплоотдачей.
- Диагностика программой AIDA 64 Professional. Утилита поможет узнать температуру процессора во время простоя и при стопроцентной загрузке. В обычном режиме температура чипа ноутбука не должна превышать 50 – 55 градусов по Цельсию. При нагрузке – не выше 70. У видеочипа – от 55 до 75. Температура свыше 85 градусов свидетельствует о проблемах с теплоотдачей.
Как снять кулер
Вентилятор находится в блоке питания, потому его нужно снять, разобрать. Выключаем компьютер, отключаем сетевой кабель, расположенный на задней стенке системного блока. Его сложно спутать с интерфейсным.
 Сетевой кабель подключен к разъёму, расположенному в блоке питания
Сетевой кабель подключен к разъёму, расположенному в блоке питания
Теперь снимаем левую боковую стенку системного блока, если смотреть на него спереди. Для этого крестообразной отвёрткой отворачиваем два винта. В некоторых случаях эти винты имеют большую головку с накаткой под пальцы. Их можно открутить голыми руками. На фото снизу винты уже вывернуты, а их посадочные места помечены кружками.
 Винты крепления боковой стенки вывернуты
Винты крепления боковой стенки вывернуты
Сдвигаем стенку чуть назад, снимаем. Блок питания расположен в самом верху (реже внизу) системного блока, ближе к задней стенке.
 Блок питания помечен стрелкой
Блок питания помечен стрелкой
Берём кисть, чистим изнутри системный блок, всасывая пыль пылесосом, чтобы она не разлеталась по всему дому.
 Чистка материнской платы при помощи кисти и пылесоса
Чистка материнской платы при помощи кисти и пылесоса
Вооружаемся бумагой с ручкой, отключаем все кабели, идущие к периферийным устройствам — CD-приводу, винчестеру, видеокарте и пр. Что и откуда выдёргиваем, записываем, поскольку в любом блоке питания незадействованными остаётся много кабелей, а при установке БП на место легко забыть что-нибудь подключить. Записываем именно для этого, а не для того, чтобы ничего не перепутать. Воткнуть что-то не туда просто не получится.
 Разъёмы питания периферийного оборудования
Разъёмы питания периферийного оборудования
Теперь черёд материнской платы. Тут всего два разъёма: основной — самый большой и питающий процессор. Отключаем их.
 Основной разъём и разъём питания процессора
Основной разъём и разъём питания процессора
Блок питания можно снять. Для этого откручиваем 4 винта крепления БП к задней стенке системника, а сам блок придерживаем, чтобы он не упал на материнскую плату и не снёс процессор заодно с видеокартой. Вынимаем блок питания из системника.
 Места винтов крепления блока питания и системник со снятым БП
Места винтов крепления блока питания и системник со снятым БП
Полезно! Если длина кабелей питания позволяет вынуть БП из системного блока, то их можно не отключать. И работы меньше, и путаницы с подключением не будет.
Кладём БП на стол, отворачиваем 4 винта крепления крышки. Здесь понадобится совсем маленькая крестообразная отвёртка. На фото ниже винты крепления крышки помечены стрелками.
 Эти винты крепят крышку БП
Эти винты крепят крышку БП
Снимаем крышку, находим кулер. Он может находиться на задней стенке БП или на самой крышке.
 Два варианта расположения вентилятора
Два варианта расположения вентилятора
Отворачиваем винты крепления вентилятора, демонтируем его, не забывая отключить его шлейф питания от платы БП.
 Вентилятор снят
Вентилятор снят
Снова вооружаемся кистью с пылесосом, чистим внутренности блока питания и сам кулер от пыли. На этом демонтаж кулера можно считать законченным. Кладём его на стол, проводим техобслуживание.
Шаг 2. Разборка корпуса
Чтобы открыть доступ к внутреннему железу ноутбука, необходимо открутить винты маленьких крышек, если таковые имеются в вашей модели, вынуть плашки оперативной памяти и жесткий диск. Далее откручиваем винты по всему корпусу. Если у вас есть съемный аккумулятор, то выньте его — зачастую там «прячутся» дополнительные крепежные винты.


После того, как вы удостоверились, что все винты окручены, берем пластиковую карту, уголком проникаем в зазор корпуса и потихоньку ведем карту, тем самым отщелкивая клипсы. Далее аккуратно разъединяем корпус ноутбука и проверяем наличие связывающих две половинки корпуса шлейфов. Снимаем шлейфы — открывается доступ к внутренностям ноутбука
Чтобы не забыть, куда и что ввинчивается/вставляется, важно сделать фото — это облегчит дальнейшую сборку

Видим множество шлейфов и коннекторов. Отсоединяем сначала несъемную батарею, а потом все остальное. На плате присутствуют винты стального цвета, удерживающие плату. Откручиваем их, вынимаем плату, получаем доступ к системе охлаждения
Важно: если шлейф экрана пластиковый и приклеен, и вы переживаете из-за того, что он повредится при отрыве шлейфа от материнской платы, то лучше всего на экран постелить полотенце, либо подобрать поролон или пупырчатую пленку по размерам монитора
Как смазывать вентилятор
Ноутбуки и игровые консоли
Если начал шуметь ноутбук или консоль, то настоятельно не рекомендуется производить обслуживание в домашних условиях. Риск что-то повредить из-за недостаточной квалификации очень велик. Лучше обратиться в сервисный центр, а если гарантия уже истекла, то многие частные мастерские охотно берутся за обслуживание таких ноутбуков, как ASUS, HP, Acer Aspire и Леново, к ним также можно обратиться для обслуживания консолей PS3, PS4 или Xbox.

Журнал «Мисс Чистота» напоминает, что абсолютной тишины во время работы компьютера добиться возможно только при замене всех охлаждающих элементов на массивные радиаторы, которые в современных системах малоэффективны.
Также не стоит забывать, что жёсткие диски при работе издают много шума, и если тишина в приоритете, то их стоит заменить на SSD-накопители. А для того, чтобы уменьшить шумы, рекомендуется использовать закрытые корпуса с шумопоглощающимим вставками и хотя бы пару раз в год проводить профилактику основного кулера, очищать его от пыли и ворса, смазывать. Процедура заметно снизит нагрузку на остальные приборы охлаждения, и менять термопасту придётся несколько реже.
Лучшие смазочные материалы для компьютерных кулеров
Смазки Molykote
Molykote Omnigliss – дисперсия твердых смазок в минеральном масле с антифрикционными добавками и ингибиторами коррозии. Это продукт с превосходными проникающими свойствами, способный заполнять мельчайшие зазоры между деталями с образованием тонкой и очень скользкой масляной пленки. Он оптимально подходит для вентиляторов ПК на подшипниках скольжения.
Смазка Molykote Omnigliss работает в диапазоне температур от -30°C до 80°C, не боится влаги и пыли. Входящие в ее состав стабилизаторы препятствуют склеиванию твердых частиц (пылинок) и образованию сгустков.
Molykote G-4700 – синтетическая пластичная смазка для скоростных высоконагруженных соединений с высокими антикоррозионными свойствами. Хорошо подходит для вентиляторов на подшипниках качения и скольжения.
Продукт имеет расширенный диапазон рабочих температур – от -40°C до 177°C, сохраняет консистенцию во влажной и запыленной среде и препятствует образованию пылевых сгустков. Разового смазывания вентилятора ПК маслом Molykote G-4700 хватает на несколько лет активного использования.
Molykote G-4500 FM – синтетическая пластичная смазка для высокоскоростных вращающихся деталей, включая подшипники скольжения и качения. Продукт очень близок по характеристикам к Molykote G-4700 и отличается от него лишь возможностью использования в узлах, контактирующих с пищевыми продуктами. Хотя для пользователей ПК это не имеет значения.
Смазки EFELE
EFELE SG-391 – синтетическая пластичная смазка с высокими антикоррозионными свойствами, совместимая с различными видами пластмасс, эластомеров и металлов. Продукт сохраняет рабочие качества в диапазоне температур от -40°C до 160°C и пригоден для использования во влажной и запыленной среде.
Это интересно: Температура процессора: как ее узнать, какой она должна быть и чем опасно ее повышение
Смазка EFELE SG-391 подходит для подшипников как скольжения, так и качения и рассчитана на долговременное использование. Вентилятор компьютера, смазанный EFELE SG-391, не потребует повторной обработки несколько лет.
EFELE SG-394 – термостойкая синтетическая пластичная смазка с высокими антикоррозионными свойствами, предназначенная для высоконагруженных скоростных соединений. Средство пригодно для смазывания подшипников скольжения и качения, работает в условиях агрессивных химических сред, не боится пыли и влаги.
Продукт рассчитан на длительное применение. Кулер, обработанный EFELE SG-394, избавит вас от шума на 1-3 года.
Смазки Steel CGC SPO
Steel CGC SPO-1 – химически инертное синтетическое масло, предназначенное для смазывания компьютерных вентиляторов. Диапазон его рабочих температур – от -20°C до 200°C. Масло имеет хорошие антикоррозионные свойства, пригодно к использованию в запыленной среде и совместимо с подшипниками любого типа.
Steel CGC SPO-1, как и другие продукты этой линейки, продается в 2-граммовых шприцах. Поэтому, в отличие от смазок EFELE SG и Molykote, расфасованных в 200-граммовые аэрозольные баллоны, обходится покупателям очень недорого.
Steel CGC SPO-2 – текучая силиконовая смазка для компьютерных вентиляторов на подшипниках скольжения и качения. Она образует в месте нанесения исключительно гладкую и устойчивую пленку толщиной несколько микрон, поэтому подходит для смазывания деталей, прилегающих друг к другу очень плотно.
Продукт химически инертен и не теряет своих свойств при сильном нагреве. Диапазон его рабочих температур составляет от -30°C до 300°C.
Steel CGC SPO-3 – восстанавливающая композитная смазка на основе синтетического масла. Предназначена для смазывания вентиляторов на подшипниках скольжения и качения. За счет того, что в ее состав входят твердые алмазные частицы (искусственные наноалмазы), она, по заявлению производителя, способна восстанавливать поврежденные трением элементы деталей и продлять срок эксплуатации вентиляторов.
Смазка Steel CGC SPO-3 сохраняет свои качества при температурах от -30°C до 300°C и может использоваться в сильно запыленной среде.
Виды подшипников на компьютерных кулерах и их особенности
Кулер на процессоре
Процессорный кулер, будь он боксовый или стороннего производителя, такого, как Zalman или Cooler Master, всегда имеют специфичный способ крепления, причём для процессоров Intel и Amd эти крепления разные.

Обслуживание таких систем охлаждения практически ничем не отличается от обычных кулеров, однако имеет свою небольшую специфику, в частности, нужна термопаста:
Отсоединив провода, необходимо открепить кулер от материнской платы
Очень осторожно снять радиатор с процессора, он будет немного сопротивляться из-за термопасты. Демонтировав кулер, нужно сухим ватным диском, очистить подошву радиатора и процессор от старой термопасты
Вынимать процессор из материнской платы для этого не надо! Отсоединив вентилятор от радиатора, смазать его способом, описанным выше. Соединить радиатор и вентилятор обратно. Небольшое количество термопасты тонким слоем распределить по поверхности процессора, для этого очень хорошо подойдёт пластиковая карта.
Как смазать кулер в ноутбуке?
Наконец, мы разобрались с тем, какая смазка подходит для системы охлаждения ноутбука. Теперь пора рассказать и о том, как в домашних условиях производится чистка и смазка кулера. Начнём по порядку:
- Первым делом нужно добраться до кулера. Поэтому рекомендуем для начала посмотреть, как это лучше сделать на вашей модели ноутбука. Поможет в этом интернет или инструкция, которая шла вместе с устройством. Чаще всего чтобы достать кулер, нужно снять заднюю крышку.
- Так что выключите ноутбук от сети и вытащите аккумуляторную батарею. Аккуратно с помощью отвертки открутите внешние винты и снимите панель.
- Затем очистите радиатор и вентилятор от пыли. Лучше всего воспользоваться пылесосом. Он легко уберет пыль из самых труднодоступных мест.
- Снимите кулер. Скорее всего, вам понадобится открутить несколько небольших винтиков. Поэтому пригодится маленькая отвертка. Не забудьте также отсоединить разъём питания и прочие шлейфы.
- Далее с помощью ватной палочки и кисточки очистите от оставшейся пыли лопасти вентилятора и его корпус. Можно использовать и чистящее средство на спиртовой основе.
- После чего найдите на корпусе вентилятора круглую наклейку (на некоторых моделях её нет, и вентилятор легко снимается с вращающегося вала). Аккуратно отклейте её, подцепив, к примеру, канцелярским ножом. Под ней вы увидите маленькое отверстие. Иногда оно закрыто резиновой пробкой (втулкой). Убрав её, вам откроется доступ прямо к оси моторчика и его подшипниковой части. На некоторых моделях снять резиновую втулку затруднительно. Тогда её просто протыкают иголкой с медицинским шприцем.
- Теперь с помощью того же шприца или пипетки нужно капнуть смазки внутрь этого отверстия. Достаточно пары капель. Затем пальцами заставьте лопасти вращаться, чтобы смазка лучше разошлась. Помните, что вводить масло нужно медленно. Не стоит резко впрыскивать его в подшипниковую часть.
- Следующий шаг – вставить резиновую втулку и закрыть её наклейкой. Если она плохо держится, то лучше всего хорошо зачистить и обезжирить это место, и прилепить кусочек скотча.
- Осталось собрать кулер и установить его на место. Желательно, также нанести термопасту на его внешнюю, упирающуюся на процессор поверхность. Не забудьте подключить все разъёмы. Сразу включать ноутбук не рекомендуется. Дайте ему постоять хотя бы 10-15 минут, чтобы смазка успела попасть на все детали вентилятора.
Подобную процедуру лучше всего проводить каждый год, не дожидаясь пока кулер начнёт шуметь или вовсе выйдёт из строя. Если и после очистки и смазывания вентилятор продолжает работать нестабильно, то стоит обратиться в сервисный центр. Либо заменить кулер на новый. Стоимость этой детали точно не ударит по вашему кошельку.
В заключение хотелось бы отметить, что сегодня на многие ноутбуки ставят неразборные кулеры. В итоге чтобы их смазать, приходится сверлить отверстие либо делать специальную выемку раскалённой иглой. Кому-то удаётся вытащить пинцетом стопорное металлическое кольцо, получив доступ к подшипниковой части вентилятора. Узнать более подробно о том, как смазать неразборный кулер ноутбука, можно в следующем видео.