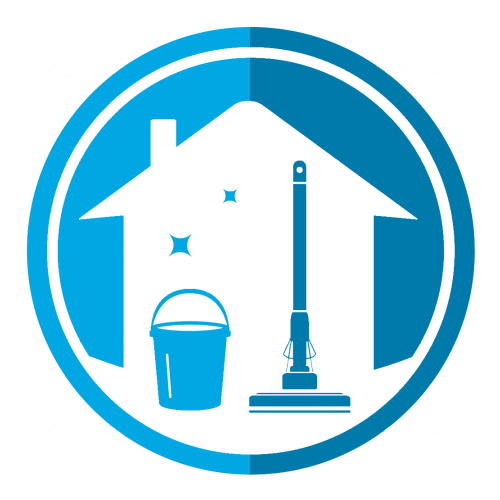Пригодятся советы с магнитами
Мощные неодимовые магниты жесткого диска.
Во многих случаях может быть полезен сильный магнит, наиболее очевидным из которых является размещение списка покупок, календаря или любой другой записи на дверце холодильника.
Для тех, кто хочет пойти дальше, мы можем разместить магниты на обратной стороне тонкого куска дерева (например, на полке), создав таким образом магнитный держатель для отверток, ножей и всех видов металлических предметов.
Естественно, в зависимости от того, что мы хотим туда поставить, нам может понадобиться больше двух магнитов. Однако общая идея та же.
Точно так же мы можем создавать десятки хаков и магнитных проектов. Нас ограничивает только недостаток воображения.
Правила хранения и ухода за HDD
Правильный уход за жестким диском обеспечит пользователю многие десятки лет бесперебойной и надежной работы накопителя.
Однако, если не соблюдать базовые правила по хранению и уходу — винчестер не прослужит и нескольких лет.
- Не подвергайте винчестер долговременной нагрузке. В первую очередь речь идёт про многочасовую, беспрерывную работу компьютера и обмен данными между локальным хранилищем и интернетом. Помните, что жесткий диск в работе постоянно вибрирует, а вибрация, соответственно, провоцирует износ накопителя на долгосрочную перспективу.
- Следите за актуальной температурой накопителя. Существует множество прикладных программ, которые позволяют это делать в несколько щелчков мыши. К примеру, AIDA, или схожее по функционалу ПО.
- Проводите регулярную диагностику жесткого диска на предмет ошибок и легких неисправностей. Любой жёсткий диск после многомесячной эксплуатации может накопить некоторое количество битых секторов, — заблаговременное устранение оных позволит вам значительно продлить срок службы накопителя.
- Не забывайте про чистоплотность. Грязь и пыль на корпусе HDD может попасть внутрь и спровоцировать преждевременный перегрев устройства
- Не подвергайте накопитель физическому воздействию. Несмотря на то, что накопители, как правило, оборудованы ударопрочным корпусом, — любое, даже незначительное физическое воздействие может спровоцировать поломку головки и пластин устройства, а также механизм работы оных.
- Держите накопитель как можно дальше от влаги. Даже безобидной лужицы достаточно для того, чтобы спровоцировать короткое замыкание и отказ всех ключевых элементов диска.
- Храните винчестер в сухом и прохладном месте, подальше от солнечного излучения. Этот пункт больше актуален для съёмных аналогов HDD — обособленно такие накопители следует содержать на закрытых полках, или же в ящиках рабочего стола. Разумеется, обеспечить мягкое покрытие для накопителя тоже необходимо.
- В случае транспортировки HDD необходимо хранить так, чтобы минимизировать физический контакт. Это могут быть рюкзаки, портфели, кейсы, и так далее — главное отсоединить от устройства все провода (шлейфы) и упаковать винчестер таким образом, чтобы в ходе перемещения диск не получил царапины и не подвергался вибрациям.
Покупка внешнего HDD и SSD
 Механический файловый носитель ADATA
Механический файловый носитель ADATA
Внешние жесткие диски бывают разных форм и емкостей которые доступны как в гигабайтах так и в терабайтах, и доступны по разным ценам.
Сначала определите, для чего вы будете использовать жесткий диск. Это относится как к среде использования, так и к нагрузкам.
Некоторые внешние HDD или SSD созданы для людей, которые могут уронить диск или пролить на него что-то, а другие предназначены для работы за столом.
Если нужен универсальный внешний жесткий диск, ищите тот, который рекламируется как прочный или водонепроницаемый.
 Флеш накопитель Iomega
Флеш накопитель Iomega
Еще стоит подумать — сколько понадобится места. Если вы будете хранить на нем много HD-видео, нужно получить что-то с
большей емкостью, чем внешний диск, который будет использоваться только для хранения документов.
Вот общие рекомендации, которым вы можете следовать, в зависимости от того, что хранить на диске. Примерные цифры объема памяти которая понадобиться для
хранения различных файлов:
- Документы: до 80 ГБ
- Музыка: 80–120 ГБ
- Программное обеспечение: 120–320 ГБ
- Видео: от 320 ГБ до 1 ТБ
- Видео 4K или HD: 1–2 ТБ или более
Выбор правильного внешнего жесткого диска во зависит от того, для чего он будет использовать. Хотя у одного человека может быть
музыкальная коллекция менее 100 ГБ, а у вас может быть 600 ГБ, и нет никакой мысли завершить загрузку новых файлов. Возможно, вы захотите
использовать этот же диск для новой домашней коллекции фильмов или в качестве хранилища для своих виртуальных машин.
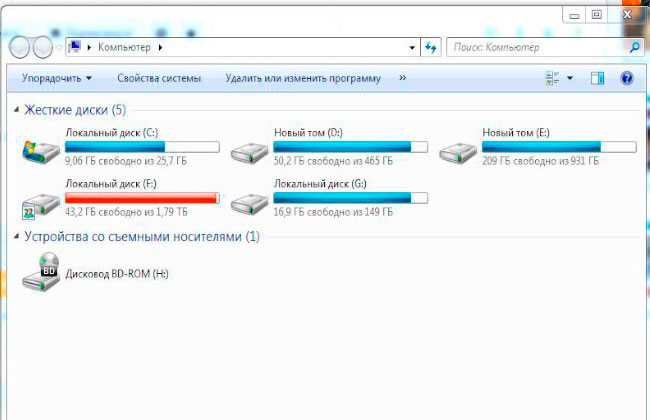 Проверка свободного места в системе Windows
Проверка свободного места в системе Windows
Помните о том, почему вам нужно дополнительное место и что можно поставить на диск в будущем. Вероятно, будет разумно пойти дальше и купить накопитель,
который больше, чем вам нужен сейчас.
Если вы не уверены какое внешнее устройсвто выбрать, начните с инструмента анализатора
дискового пространства, чтобы просканировать текущий HDD, на наличие свободного места.
Например, если обнаружите, что ваша музыкальная коллекция объемом 600 ГБ — это то, для чего будете использовать свой новый диск, предположите,
что это 1200 ГБ, и купите себе внешний диск емкостью 1–1,5 ТБ. Если думаете что нужно всего 200 ГБ для хранения фильмов, приобретите
диск на 500 ГБ.
Точно так же, хотя вам может и не понадобиться жесткий диск USB 3.0 сразу, особенно если ваш текущий компьютер даже не поддерживает этот стандарт USB, было бы
неплохо приобрести его, если хотите обновить компьютер в ближайшее время. Предварительная подготовка избавит вас от необходимости переходить на
внешний жесткий диск 3.0 для использования этих скоростей.
Как разобрать старый жесткий диск
Если мы собираемся использовать компоненты привода для проектов, мы должны сначала разделить их.
Нам понадобится:
Я в шоке !!! 3 идеи – что можно сделать из старого HDD/3 ideas – what can be made from an old HDD
Отвертки в зависимости от размера жесткого дискаПрямая отверткаПлоскогубцыКак только мы собрали необходимые инструменты, берем наш старый жесткий диск… и открутить внешние винты. Эти винты обычно представляют собой болты, что означает, что они выглядят как 6-конечная звезда.
Нет, не как звезда. Больше похоже на это.
На большинстве приводов под меткой спрятан как минимум один винт.
Итак, как только мы уверены, что открутили их все, мы открываем крышку. Следует отметить, что после открытия крышки жесткий диск официально становится бесполезным. Без возврата.
Внутри коробки мы видим все составляющие винчестера.
Голова держится на двух магнитах, которые пригодятся для наших проектов «сделай сам.Первый магнит находится в верхней части головы, поэтому нам просто нужно сильно потянуть за него, чтобы отсоединить. Если винт его держит, мы его просто снимаем.
Поскольку два магнита будут притягиваться друг к другу, нам может понадобиться плоская отвертка, чтобы вытащить первый магнит.
Затем снимаем головку и переходим ко второму магниту. У нас был лишний винт.
Два металлических компонента, которые мы удалили, состоят не только из магнитов. Магниты — это центральные части, которые торчат, поэтому нам нужно их разделить. Если, конечно, мы не хотим использовать их такими, какие они есть.
Чтобы разъединить их, нам нужно использовать две пары плоскогубцев. Удерживая плоскогубцами металл за края, туго загибаем его.
Во время наших тестов у нас не было второй пары плоскогубцев, поэтому мы использовали плоскогубцы, отвертку и много терпения.
После многих попыток нам наконец удалось разделить магниты.
Продолжаем вращающийся диск, который расположен в центре и выглядит как небольшой компакт-диск.
Чтобы его снять, мы должны открутить винты, которые его держат.
Потом подхватываем и у нас получается очень ровное и ровное зеркало.
Если ваш жесткий диск имеет большую емкость, чем наш, то у вас будет более одного вращающегося диска.
Как хранить жесткие диски (HDD) — что нужно знать
HDD-диски, именуемые также винчестерами, или «хардами» на сленге компьютерщиков, — получили массовое распространение в середине нулевых 21 века.
С помощью таких устройств можно хранить разнообразную информацию, к примеру, музыку, фильмы, документы, операционные системы, и различное программное обеспечение на долгосрочную перспективу.
В силу того, что современные жёсткие диски имеют хранилище свыше нескольких терабайт, — важно обеспечить надлежащие условия для возможности долговременного сохранения накопителя, а значит и всей имеющейся информации, записанной на винчестере
Какие факторы приводят к необратимому повреждению HDD?
Здесь можно выделить пять первичных факторов:
- Механическое воздействие. HDD-винчестеры относятся к типу механических устройств, которые не терпят ударов и падений как в составе системного блока ПК, лэптопа, — так и в обособленном виде (съемный внешний HDD). Если вы подвергли накопитель сильному физическому воздействию — будьте готовы к тому, что шлейфы устройства будут неизбежно испорчены, а сам диск перестанет адекватно считывать записанную на него информацию из-за поломки магнитной головки.
- Влага. Недопустимо опрокидывать на HDD любую жидкость, будь то вода, сок, квас, алкоголь, чай, кофе и так далее. Итог будет закономерным — отказ головок и пластин устройства, что приведёт к невозможности эксплуатировать накопитель.
- Неправильная эксплуатация. Далеко не всегда HDD может выйти из строя из-за внешних факторов, — нередко поломка происходит в результате заведомо ошибочных действий юзера. Словом, с накопителем необходимо обращаться бережно и грамотно.
- Перегрев. Данная проблема случается в результате долгой, беспрерывной работы накопителя в условиях повышенной нагрузки, — например, когда системные администраторы оборудовали серверную комнату и оставили ПК работать на несколько суток, не обеспечив помещение адекватной вентиляцией.
- Перепады напряжения. Данная проблема чаще всего возникает не по вине пользователей, — перепады напряжения в квартирах, или рабочих помещениях дело обыденное, при этом далеко не всегда пользователи способны ощутить на себе скачок напряжения без специализированных устройств. Дабы минимизировать риск поломки HDD от скачков напряжения, необходимо приобрести стабилизатор и оборудовать им все рабочие помещения.

Правила хранения и ухода за HDD
Правильный уход за жестким диском обеспечит пользователю многие десятки лет бесперебойной и надежной работы накопителя.
Однако, если не соблюдать базовые правила по хранению и уходу — винчестер не прослужит и нескольких лет.
Как работает жёсткий диск
Теперь, когда мы поняли, что есть внутри жёсткого магнитного диска, давайте попробуем разобраться
в принципе его работы.
Вы уже могли догадаться, что именно на дисках — магнитных пластинах — и хранится
вся информация, которую мы записываем на HDD. Их может быть несколько, от их количества
зависит объём памяти диска. На каждой из них есть особые круговые пути — дорожки.
А в них — более мелкие ячейки, которые называют секторами. Именно в них и записываются
данные.
Когда диску нужно считать или записать информацию, шпиндель раскручивает её до 7 200 оборотов
в минуту. Магнитная головка движется по дорожке диска и намагничивает или размагничивает его сектора.
Так она вносит на них информацию в виде 0 и 1. В идеале данные распределяются
по соседним секторам, которые потом будет проще найти.
Но бывает так, что сектора рядом заняты, и поэтому головке приходится искать свободные ячейки в другом
месте. Когда она записывает информацию для хранения, то ориентируется на что-то вроде карты: данные, которые
показывают, какие ячейки свободны, а какие — заняты. Так головка «бегает»
по поверхности диска, чтобы записать или считать информацию.
Это интересно
Может показаться, что головка касается поверхности диска, когда «бегает» по дорожкам.
Но на самом деле между ними есть микроскопический зазор. И он гораздо меньше толщины нашего
волоса!
Предположим, вы хотите сохранить на компьютере новую игру. Давайте узнаем, как при этом действует HDD.
-
Вы нажимаете кнопку «Установить» на ПК.
-
Компьютер отправляет запрос контроллеру винчестера о том, что ему нужно записать информацию.
-
Плата принимает данные и обрабатывает их.
-
Диск ищет свободные сектора на пластинах, а привод направляет коромысло и головку к нужным
местам. -
Головка намагничивает и размагничивает ячейки, чтобы записать информацию в виде двоичного кода.
-
Диск обновляет свою карту о свободных и занятых секторах.
-
Плата фиксирует конец записи и сообщает об этом компьютеру.
-
Вы видите на экране уведомление «Установлено».
На самом деле всё это — сильно упрощённое описание всех процессов при записи. Но наша
цель — объяснить их простыми словами, а большего для понимания работы HDD и не нужно.
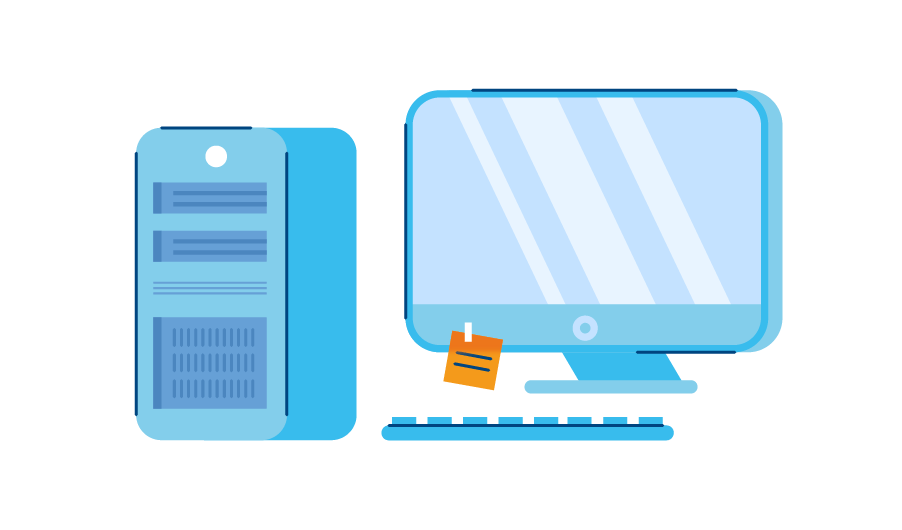
9.7K
Как устроен компьютерЧитать →
Недостатки внешних жестких дисков для хранения данных
По сравнению с простым использованием внутренней памяти компьютера внешние жесткие диски — практичное решение, но подразумевающее некоторые риски и ограничения, которые важно учитывать. Как внутренние, так и внешние HDD подвержены риску потери данных
Причиной этому могут быть попытки нарушения защиты вредоносными программами или вирусами либо повреждение и износ вследствие естественных причин, таких как чрезмерное воздействие солнечных лучей или высоких температур, попадание жидкостей, пыли или помехи от других магнитных полей
Как внутренние, так и внешние HDD подвержены риску потери данных. Причиной этому могут быть попытки нарушения защиты вредоносными программами или вирусами либо повреждение и износ вследствие естественных причин, таких как чрезмерное воздействие солнечных лучей или высоких температур, попадание жидкостей, пыли или помехи от других магнитных полей.
Большое количество сложных движущихся частей, благодаря которым работает жесткий диск, делает его весьма уязвимым для повреждений, особенно если вы носите его с собой. Если жесткий диск поврежден, возможно, вам все же удастся восстановить данные, хранящиеся на его магнитных пластинах, но это будет сложно и, вероятнее всего, недешево. HDD — один из наиболее хрупких внутренних компонентов компьютера по причине наличия в нем движущихся частей.
Кроме того, обычный жесткий диск не защищен паролем или шифром, поэтому в случае его потери или кражи ваша личная информация может подвергаться опасности.
Многие внешние жесткие диски поддерживают только определенные операционные системы либо лишь одну из них в конкретный промежуток времени. Если у вас MacBook и ПК с Windows, вы можете обнаружить, что ваш жесткий диск не обеспечивает чтение и запись на обоих устройствах, что может быть неудобно, если вы используете HDD для перемещения файлов с одного устройства на другое. Многие жесткие диски необходимо переформатировать, чтобы сконфигурировать их для записи в другой операционной системе, что приводит к потере всех данных.
Рабочие жесткие диски
Вероятно, в наши дни у вас есть новый твердотельный накопитель, но если ваш старый жесткий диск все еще в хорошем состоянии, нет необходимости от него избавляться. Вместо этого найдите ему новое применение.
1. Портативный привод
Если вы работаете создателем контента, фотографом, видеооператором или цифровым художником, вы, вероятно, знаете, что любого места для хранения, которое у вас есть, недостаточно. Чем больше вы создаете, тем больше памяти вам нужно, потому что давайте посмотрим правде в глаза, об удалении вашей старой работы не может быть и речи. Даже если вы не творец и вам просто нужно хранилище для ваших семейных фотографий, преобразование вашего старого жесткого диска в портативный — это минимальная инвестиция.

Все, что вам нужно сделать, чтобы сделать портативные диски, это вытащить старые жесткие диски из вашего ПК или ноутбука и поместить их в корпус. Когда он находится внутри компьютера, жесткий диск защищен корпусом компьютера. Вот почему вам нужно будет найти защитную оболочку, когда вы его вытащите. Выполните следующие действия, чтобы преобразовать HD в портативный накопитель:
- Выясните размер вашего жесткого диска, чтобы знать, какой тип корпуса вам понадобится. Обычно они имеют размер 2,5 или 3,5 дюйма.
- Купить кожух. Их легко найти в Интернете на таких торговых площадках, как Amazon. Ищите корпус жесткого диска SATA HDD, но убедитесь, что вы покупаете правильный размер. 3,5-дюймовые обычно поставляются с адаптером питания, а 2,5-дюймовые обычно в них не нуждаются. Кроме того, вы можете заказать 3D-печать!
- Удалите все винты и скобы, все еще прикрепленные к жесткому диску.
- Вставьте его в корпус, который вы ранее купили.
2. Создайте NAS
Вы можете пойти еще дальше и после преобразования старого жесткого диска в портативный вы сможете сделать все файлы, хранящиеся на нем, доступными по беспроводной сети. По сути, вы можете создать сервер сетевого хранилища (NAS). Это может показаться пугающим, если вы менее технически подкованы, но будьте уверены, что любой может это сделать. Все, что вам нужно, это еще пара компонентов. Вероятно, у вас уже есть маршрутизатор, но вам нужно будет купить адаптер NAS.

После того, как вы превратили свой жесткий диск в переносной, маршрутизатор и адаптер NAS, процесс настройки очень прост:
- Подключите адаптер NAS и подключите жесткий диск к его USB-порту.
- Подключите адаптер к маршрутизатору с помощью кабеля Ethernet.
- После установления соединения и автоматического определения IP-адреса вы сможете настроить учетные данные для входа. Вы также сможете создавать различные профили пользователей.
- Настройте общий сетевой диск, чтобы все компьютеры в сети wi-fi имели доступ к файлам, хранящимся на вашем старом жестком диске, превращенном в NAS.
3. Хранилище архивных файлов
Материнские платы обычно имеют избыточные порты SATA. Вы можете использовать их для подключения вашего старого жесткого диска и использовать его в качестве архива или резервного диска. Все, что вы часто используете, например игры, приложения и программное обеспечение, необходимо установить на твердотельный или основной жесткий диск. Используйте свой старый жесткий диск для хранения на нем всего остального или резервных копий.
Если у вас ограниченный бюджет и вы не можете позволить себе твердотельный накопитель большой емкости (SSD), рассмотрите возможность сочетания высококачественного твердотельного накопителя малой емкости с жестким диском большой емкости. Таким образом, вы сэкономите немного денег и получите отличный способ управления хранилищем вашего ПК.
Сетевые хранилища (NAS)
В одно время с появлением внешних жестких дисков на рынок выходят новые устройства хранения — сетевые хранилища NAS (Network Attached Storage). Они не были внешними и не были компактными, но тоже строились на базе жестких дисков. Однако здесь пользователь получает доступ к данным через локальную сеть.
Позже NAS стали подключаться к интернету, и стало еще удобнее — использовать свои данные можно в любой точке мира, где есть выход в сеть. Сетевые хранилища стали своего рода личными, защищенными облачными хранилищами. И именно с этих пор NAS стали популярными среди простых пользователей. Теперь нет нужно брать с собой отдельное устройство, так как вы в любой момент можете подключиться к сетевому хранилищу, которое физически находится у вас дома.
Сетевое хранилище — это ваш маленький сервер, который хранит данные и организует доступ к ним. В них можно использовать от одного жесткого диска до нескольких десятков. Конечно, для дома достаточно одного или нескольких дисков, но в некоторых моделях можно расширить количество накопителей при необходимости. При работе от двух дисков можно резервировать данные при помощи RAID-массивов — они повышают надежность хранения данных. Подробнее про RAID-массивы мы писали в этой статье.
Более того, у NAS своя операционная система, поэтому сетевое хранилище может стать не только базой данных, но и медиа-сервером в домашней сети для просмотра контента дома или на вашем мобильном устройстве, где бы вы ни были. Операционки настолько гибкие, что вы можете организовать видеонаблюдение при подключении IP-камер или использовать NAS как WEB-сервер для работы ваших сайтов. Доступ к даным можно разграничить при помощи политики учетных записей, а при необходимости привязать к домену компании.

Сегодня лидером по производству и удобству использования является компания Synology, которая разработала универсальную и максимально простую в использовании операционную систему DSM (Disk Station Manager) на базе Linux. Помимо перечисленных задач, вы всегда можете установить дополнительные приложения через «Центр пакетов», которые расширят функционал вашего сетевого хранилища, будь то построение телефонии на базе ASTERISK в вашем офисе или торрент-качалка из интернета без участия вашего ПК. Дополнительные расширения постоянно обновляются и добавляются новые, поэтому возможности вашего сетевого хранилища ограничены лишь аппаратной частью.
Что такое внешний жесткий диск?
Внешний жесткий диск — это жесткий диск, не встроенный в компьютер. Это портативное устройство, которое можно подключить к любому компьютеру, чтобы получить доступ к хранящимся на нем данным. В то время как внутренние жесткие диски напрямую подключены к материнской плате компьютера и хранят данные операционной системы, программных платформ, драйверы, программы, которыми вы пользуетесь, а также ваши файлы, внешние жесткие диски используются в основном для хранения личных файлов.
Жесткий диск компьютера можно изымать и обновлять, но это сложная задача, поэтому многие люди используют внешние жесткие диски, когда на их компьютере не хватает места.
В наши дни внешние жесткие диски могут вмещать до 20 ТБ данных, что более чем в миллион раз превосходит емкость самого первого жесткого диска в 1956 году. Благодаря такой вместимости в сочетании с портативностью и доступностью внешние жесткие диски стали лучшим решением для увеличения емкости компьютера до появления облачных хранилищ.
Всегда ли NAS лучше?
Во всех остальных случаях сетевое хранилище впереди. Это удобный и простой доступ к данным через интернет. Решили посмотреть фильм в дороге, который скачали ранее? Просто подключились к сетевому хранилищу через интернет и посмотрели его онлайн или скачали на смартфон. Подключили камеры видеонаблюдения к хранилищу через сеть? Теперь всегда будете в курсе, что творится у вас на участке. Нет времени для скачивания данных с торрентов? Предоставьте это вашему NAS, и все данные буду скачаны на хранилище, даже когда вы спите. Любите фотографировать на смартфон, и там всегда заканчивается место в самый не подходящий момент? Включите синхронизацию, и пусть все фотографии отправляются на облако. Кстати, там все удобно сортируется, а при необходимости можно создавать альбомы и делиться с друзьями. Вариантов использования сетевого хранилища множество, но каждый найдет там то, что устроит именно его. Что не скажешь про внешние жесткие диски.
Жесткие диски (HDD)
Как известно, удаление файлов с жёсткого диска не означает, что они исчезли навсегда. Время от времени эксперты по безопасности собирают диски на компьютерных свалках только ради того, чтобы продемонстрировать, какой объём данных с них можно восстановить. Единственный способ избавиться от всех данных на HDD — физически уничтожить его.
Тем не менее, жёсткий диск — не самое надёжное устройство для долговременного хранения данных. Он состоит из ряда движущихся частей, которые рано или поздно могут сломаться.
Кроме того, HDD склонны к поломке головки, что может быть вызвано самыми разными причинами, от отключения или скачка напряжения до физического удара и производственного брака. При регулярном использовании такие диски, как правило, быстро выходят из строя. Восстановить данные с них можно, но это займёт некоторое время и определённые усилия.
Однако, если диск регулярно не используется (например, вы скопировали на него свои данные, а затем отключили его), можно быть абсолютно уверенным в том, что данные на нём будут храниться в течение многих лет.
Краткая история жестких дисков
После экспериментов с магнитной лентой как средством хранения данных в 1956 году команда IBM во главе с Рейнольдом Б. Джонсоном разработала первый коммерческий жесткий диск.
Эта команда обнаружила, что можно хранить данные на намагниченных металлических дисках, которые позволяют перезаписывать информацию, что привело к созданию первой системы жестких дисков, известной как RAMAC (метод произвольного доступа для учета и контроля).
Оригинальный жесткий диск был размером с два холодильника с 50 24-дюймовыми жесткими магнитными дисками, вращающимися со скоростью 1200 об./мин. Несмотря на габариты, емкость памяти RAMAC составляла всего 5 МБ (что примерно соответствует размеру одного фото, снятого смартфоном), и при столь малой емкости он стоил около 10 000 долларов за мегабайт.
RAMAC находились в центрах хранения и обработки данных IBM, пока компания не представила съемные устройства для хранения данных в 1960-х годах. Дисковый накопитель IBM 1311 1962 года имел емкость 2,6 МБ на шести 14-дюймовых жестких магнитных дисках. Они были размером примерно с посудомоечную машину.
Персональные настольные компьютеры появились в 70-х годах, и в это же время компания IBM начала разрабатывать первые гибкие диски. Дискеты, впервые выпущенные в 1971 году, стали первыми портативными магнитными дисками. Можно считать их первыми внешними жесткими дисками. Дискеты оставались стандартным решением для хранения данных до тех пор, пока на рубеже веков не стали широко использоваться перезаписываемые компакт-диски и флеш-накопители USB. Первый жесткий диск для чтения и записи для персональных компьютеров был выпущен в 1972 году компанией Memorex.
К 1980 году многие крупные компании начали разрабатывать жесткие диски, и накопитель ST-506 от Shugart Technology с 5,25-дюймовыми пластинами и емкостью 5 МБ стал самым компактным HDD на то время. Тем временем компания IBM выпустила модель IBM 3380 — первый жесткий диск объемом 1 ГБ.
В 1983 году компания Rodime представила модель RO352 — первый 3,5-дюймовый HDD с двумя дисками общей емкостью 10 МБ. 3,5-дюймовые жесткие диски и по сей день остаются стандартом для настольных компьютеров (а 2,5-дюймовые HDD — для ноутбуков).
В 80-х годах знакомые нам внешние жесткие диски только начали разрабатывать, и со временем физический размер этих дисков уменьшился, а емкость увеличилась.
SSD или HDD: что же лучше для хранения архивов?
Самое главное, что важно помнить при выборе носителя для резервного копирования, это то, что ничто не вечно. Большинство современных накопителей смогут хранить ваши данные в течение нескольких лет, если они не будут использоваться, но вы также должны регулярно проверять диск и целостность данных
Копирование данных с диска, а затем обратно на него продлит срок службы на несколько лет.
Единственное надёжное решение для хранения архивов — создание двух или трёх резервных копий и их периодические перезаписи.
Вот еще пара интересных материалов о жестких дисках и накопителях:
Топ-7 программ для проверки жесткого диска
Выбираем SSD: на что обратить внимание при покупке